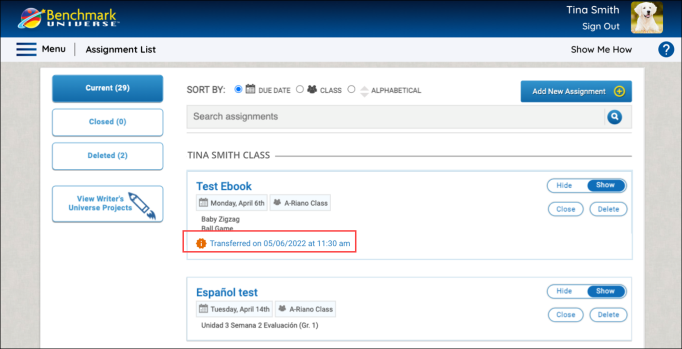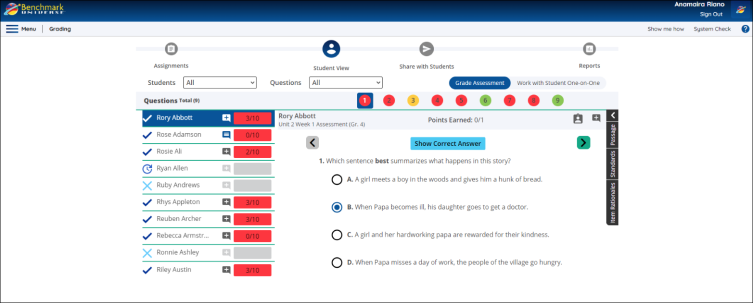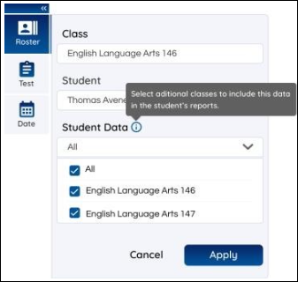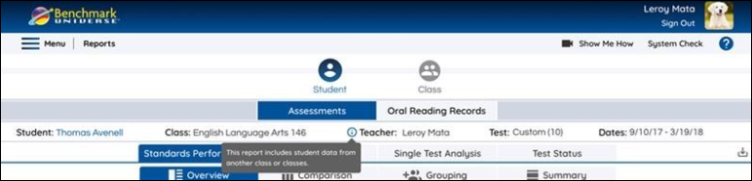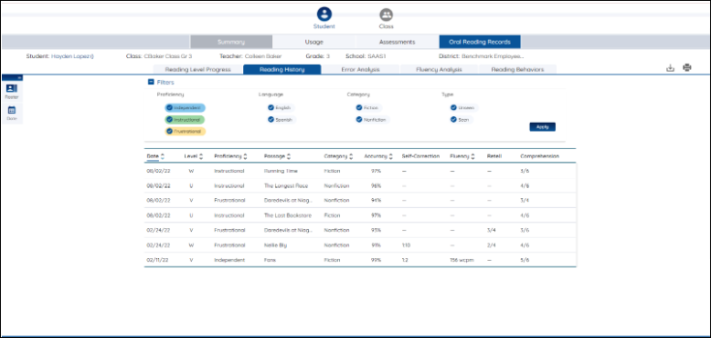| Use the arrow to expand/collapse the FAQ or the Expand/Collapse all icon next to the Printer icon in the Help toolbar. |
|
We provide audio and text support for most of our curriculum. Specific supports for our eBooks and eAssessments include: eBooks
See About eBooks for more information. eAssessments
See About the Test Taker for more information. |
|
Administrators, teachers, and students sign in by using the Benchmark Universe Sign in page. School districts are provided with a unique Benchmark Universe website address that identifies the district or school. Contact your Technical Administrator for your unique Benchmark Universe website address and sign in credentials which includes username and password. See Sign in to Benchmark Universe for more information. |
|
Use the Sign Out button located at the top-right of any Benchmark Universe page when you are away from your computer for long periods of time or done using Benchmark Universe to avoid any Session Expired messages. See Sign in to Benchmark Universe for more information about signing out. |
|
The Benchmark Universe Library App provides you and your students with a library of ebooks from the Cloud. Download your favorites and start reading! You can search by title or keyword, filter by content area, grade and so much more on your mobile device. If you are a current Benchmark Universe subscriber Use your current Benchmark Universe user name, password, and district realm information to sign in. The following information is required.
You can install and/or open the Benchmark Universe Library App from the Dashboard when you sign into Benchmark Universe. See Launch the Benchmark Universe Library App for more information. Contact your technical administrator if you do not know your user name, password, or district realm. Select the appropriate link for the device that you are using.
|
|
Pop-ups are typically small windows that pop up or suddenly appear in the user interface. Pop-ups are used to show resources, messages, or instructional text in Benchmark Universe. Your school or district may have disabled pop-ups that prevent Benchmark Universe pop-ups from appearing or displaying properly. See Tips > Pop-ups for more information. |
|
Students sign in by using the Benchmark Universe sign in page. School districts are provided with a unique Benchmark Universe website address that identifies the district or school. Contact your Technical Administrator for your students’ unique Benchmark Universe website address and sign in credentials which includes user name and password. |
|
You can create assignments by using the Library or Assignments List page. See Create an assignment or watch a video for more information about creating quick assignments on the Library page. See Add new assignments or watch a video for more information about adding new assignments on the Assignments List page. |
|
You can only share customized ebooks known as customizations with other teachers in your school by using the School Customization Library. See Share customizations with all teachers or watch a video for more information. You can share ebooks and customizations with your students by creating assignments. Students can create their own bookshelves with yours or their favorite ebooks! See Create an assignment or watch a video for more information about creating quick assignments on the Library page. See Add a new bookshelf and Add books to a bookshelf for more information about creating student bookshelves. Note: You will be referencing Benchmark Universe Student Help for the Add new bookshelf and Add books to a bookshelf Help topics listed above. |
|
You can add groups or students to existing assignments by using the Edit Assignments page. See View, Find, and Edit Assignments for more information about adding groups or students to assignments and other editing options. |
|
You can edit an assignment’s start or due date for all students or individual students by using the Assignments panel or the Start or Due date columns in the Students list. See View, Find, and Edit Assignments for more information about editing dates and other editing options. |
|
You can show or hide student assignments by using the Show/Hide toggle button on the Assignments List page. See View, Find, and Edit Assignments or watch a video for more information. |
|
You can view all or a single student’s Close Reading and Sticky notes by using the Notes icon in the Students List table header. See View all notes or by student or watch a video for more information. You can view assigned ebook customizations and customize materials for individual students; if necessary, by using the Customize Materials (Open book) icon on the Students List row. |
|
Yes. The Parent or Guardian letter is available in English and Spanish on the Customer Support page in Help. See About Customer Support for more information. |
|
The Benchmark Reporting Suite provides teachers with a central location to view and analyze performance data. Benchmark Reports help you evaluate the learning progress of your students so you can focus your instruction on what will help them most. See About Reports for an overview of the eAssessments Reports suite. |
|
There are two ways to print an ebook. You can print single pages or notes. There are various materials that can be printed as a PDF. This may include both teacher and student materials. Look for the Print to PDF option. Not all ebook materials can be printed as a PDF. If the ebook does not have a Print to PDF option then it cannot be printed as a whole book. See Print an ebook or watch a video for more information. |
|
Create an ebook customization You can create customized ebooks with annotations in Edit mode. The following message appears when you open an ebook from your library or bookshelf. “Create a customized version?” Click Yes, name the customized version, open the ebook in Edit mode and customize with annotations and more. See the following topics for more information.
Share an ebook customization You can share customized ebooks only by using the School Customization Library. See Share customizations with all teachers or watch a video for more information. Delete a customization You can archive a customization you no longer need by using the ebook Customizations panel or remove a shared customization from the School Customization Library. See the following Help topics for more information. See Archive a customization or watch a video. See Remove a shared customization or watch a video. |
|
For Benchmark Literacy subscribers only The Black Line Masters are located in the Interactive Teacher Resources. You can use the Interactive Teacher Resources to view and print BLMs. Interactive Teacher Resources – Benchmark Literacy Common Core
Interactive Teacher Resources – Benchmark Literacy
|
|
Take Home Books are PDFs that you can print and give to your students to take home. Simply, find a Take Home Book, open it and print by using the Print icon inside the PDF. |
|
Whether a student has one or many rostered classes for their current school year or transferred from class to class in the current school year, users can always access student data for currently rostered classes. Assignments When a transfer has been completed, teachers will receive a notification on their Assignment List page. An example of this transfer notification can be viewed below: District Rostering System Transfer Notification
District and School Administrators can also view a teacher’s assignment notifications by navigating to a teacher’s Assignment List page. Grading Another way that teachers and administrators can access student test results when a transfer has occurred is by navigating to an assignment and then navigating to the Grading page.
Assessments Using Student Data Filter The Student Data filter displays all the classes a student is rostered for in your district. Using the Roster tab in the Universal Selector, you can select additional classes to include in the student level reports to view the student’s performance. The Student Data filter will only be available when a student is rostered to multiple classes in the district.
When multiple classes are selected, an info icon will appear by the Class name in the Context Header indicating the report includes student data from another class.
ORR Reports The Reading History Report shows all the ORRs completed by a student, regardless of which instructor delivered the ORR or in which class the student took the ORR. Those ORRs will appear in the reports for any class where the student is rostered. This provides instructors with a full view of the student’s proficiency performance.
|
Last Updated: May 28, 2024